Efeito Dourado em texto no CorelDRAW Graphics Suite
Existem várias maneiras de aplicar o efeito Dourado em um texto, e hoje vou te mostrar uma maneira pouco utilizada no CorelDRAW que deixará um efeito surpreendente em suas artes.
Passo 1: Escolhendo a Fonte
Para começar, escreva a palavra "ouro" e escolha a
fonte desejada. Essa técnica pode ser aplicada em qualquer fonte.
Passo 2: Definindo o Tamanho
Em seguida, clique no tamanho desejado para o texto e comece
a aplicar o efeito.
Passo 3: Aplicando o Efeito Dourado
O código hexadecimal para o efeito Dourado é cc9933.
Vá em "Efeitos" e, em seguida, em "Textura", escolha a opção "Plástico".
Na janela do efeito, clique em “Redefinir” para zerar as configurações. Em seguida, ajuste o valor de Suavidade para o máximo.
Clique em “OK” para concluir o efeito.
Passo 4: Conversor em Bitmap
Para preservar o efeito aplicado e poder adicionar outros
efeitos, é necessário converter o texto em bitmap. Essa conversão evita que o
novo efeito substitua o anterior.
Passo 5: Aplicando Outras Camadas de Efeito
Após converter o texto em bitmap, volte em
"Efeitos", "Textura" e "Plástico" novamente. Faça
testes alterando os valores e a direção da luz até encontrar o resultado
desejado.
Clique em “OK” para concluir cada efeito adicionado.
Caso queira aplicar mais de uma camada de efeito, repita o
processo de conversor de texto em bitmap e aplique os efeitos desejados.
Passo 6: Finalizando a Arte
Para destacar o efeito, insira um fundo na cor cinza e
aplique uma sombra para dar uma noção de profundidade.
Efeito aplicado e concluído efeito Dourado
E aí, o que você achou desse efeito? Deixe sua opinião nos comentários. Não deixe de nos seguir para receber mais conteúdos relevantes sobre o CorelDRAW.
Espero que tenha gostado desse tutorial e que ele tenha sido útil para você. Até a próxima!
✔Curta! ✔Comente! ✔Compartilhe!



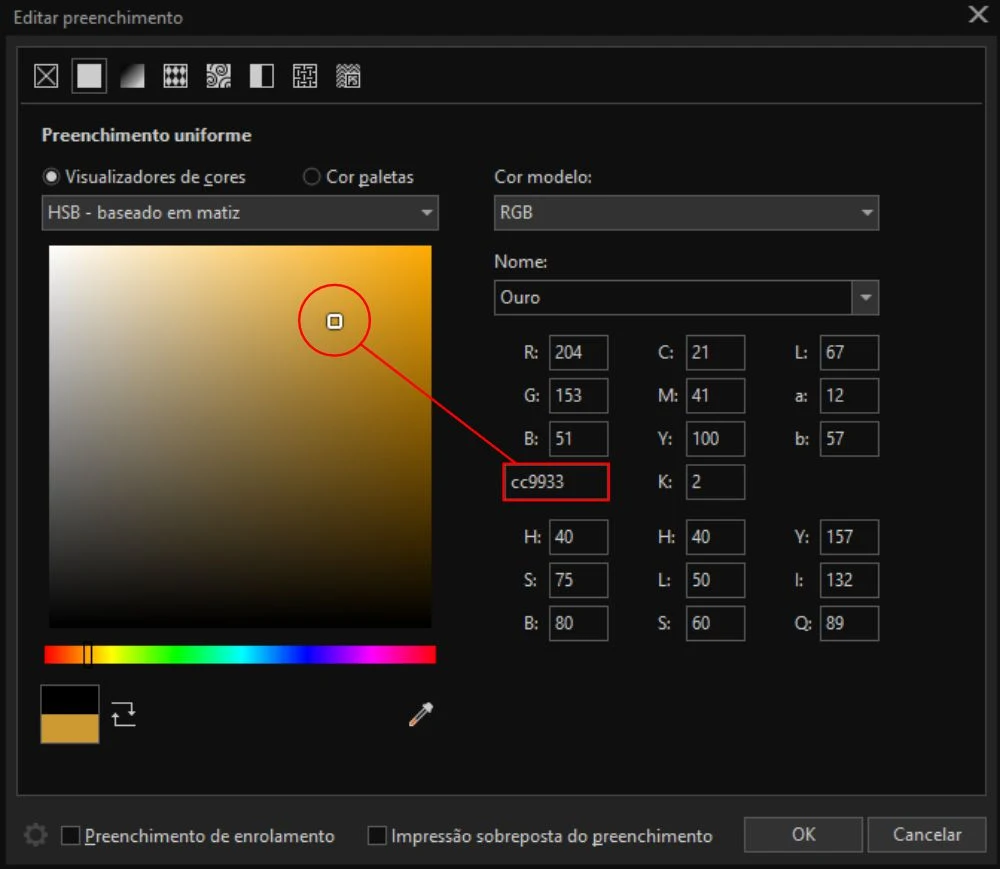
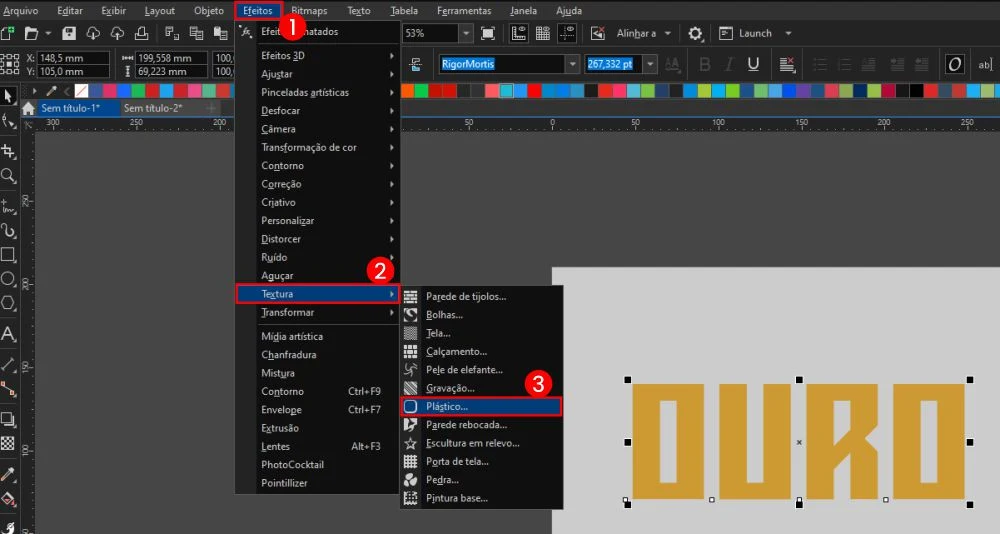

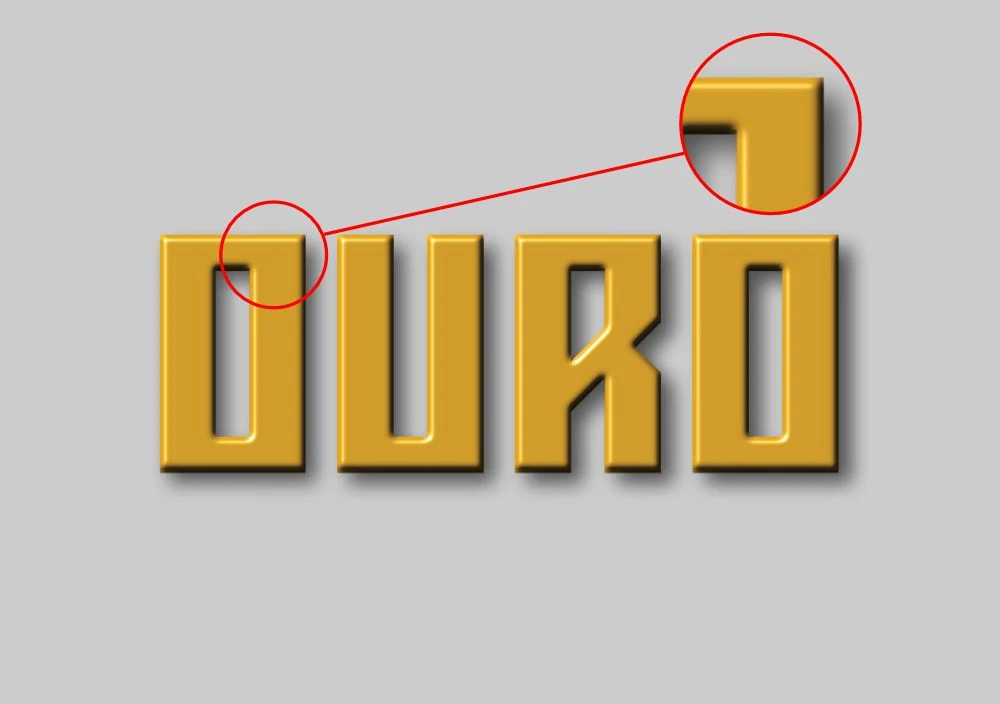














18 Comentários
top de mas meu mano vc é fera
ResponderExcluirObrigado irmão!!! Sempre compartilhando o melhor para vocês. Forte abraço volte sempre.
ExcluirMuito boa a dica! me ajudou muitoo, valeu
ResponderExcluirMuito bom saber disso não sabe o quanto fico feliz por ajudar. Obrigado pelo feedback e espero velo sempre por aqui, forte abraço.
ExcluirUso muito esse recurso para dar ideia plastificada para figurinhas, ótimas dicas! quem sabe, sabe!
ResponderExcluirObrigado irmão é isso ai sempre passando informações uteis para os criativos.
ExcluirSimples e eficiente, haaaa como eu sempre aprendo com o mestre. Parabéns fera.
ResponderExcluirValeu meu querido! Aproveite essa ferramenta porque seus trabalhos vai ter um aumento de 90% diferenciado dos outros. Forte abraço.
ExcluirAi o menino estouro, grande dica irmao, vo fazer alguns projetos com ela!
ResponderExcluirBoa é isso aew quero ver depois em irmão!
ExcluirEfeito, aparentemente não muito complexo, mas, que dá um UP, na arte. Parabéns pelo trabalho. E como sempre, deixando um leque de ensinamento para galera!
ResponderExcluirObrigado meu brother!!! Verdade eu amo o Corel Draw porque ele nos milhares de opções e modos, assim temos a total liberdade de criatividade. Sempre trazendo o melhor para vocês e aos poucos vou trazendo mais e mais. Valeu pelo feedback.
Excluirshowwwwwwwwwwwwwwwwwwww
ResponderExcluirÉ isso aew rsrsrrs
ExcluirParabéns..vc é ótimo e está ajudando muito com as dicas.
ResponderExcluirEstamos junto meu nobre guerreiro!!! Obrigado pelo feedback irmão.
ExcluirShow demais, como sempre arrebentando nos tutoriais... ;-)
ResponderExcluirObrigado meu querido sempre compartilhando o melhor com vocês! Volte sempre.
Excluir